When users attempt to download updates or set up files in QuickBooks Payroll, the 15270 code problem occurs. This issue can also occur when Intuit associates a software product, such as QuickBooks, with a window starting or shutdown, or even during the installation of the window operating system.
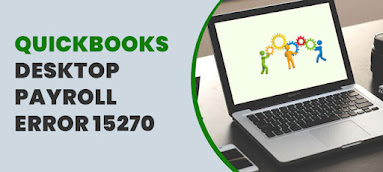
Causes of QuickBooks error 15270
- A bad internet connection, a shortage of memory, or program termination are all possibilities.
- If you do not use Internet Explorer as your primary browser.
- The system may not download all of the updated files.
- If the user account settings are enabled, it will cause a problem.
- They could be incorrect subscription details or an incorrect subscription.
- You must have incorrect or corrupted application files.
- Even firewalls and anti-virus software can prevent server communications.
- The downloading and installation of QuickBooks may be hampered by incorrect or corrupted application files, or by an incomplete installation. There should be some components that aid in the smooth operation of the system.
Symptoms of QuickBooks error 15270
- When the problem occurs, it will cause all current programs on your desktop window to crash.
- Even this error can cause your computer to crash if a similar program is running.
Methods to solve QuickBooks error 15270
Method 1: Check for service key
If you get this problem, it could be because you used social security numbers instead of employer identification numbers (EINs), and it could also be because you did not enter the service key. You may also look at these elements in QuickBooks Desktop.
Method 2: Verify the Internet Connection
- To begin, ensure that Internet Explorer is selected as your default browser, which you can do by entering the Internet settings menu and selecting the program option. Then look under the default web browser and click the make default button.
- Then, change your internet connection from wifi or wireless to hardwire.
- In addition, you must temporarily disable user account controls in Windows Vista, Windows 7, and Windows 8 users only.
Method 3: Perform a clean install
- To begin, use Windows + R on your keyboard to launch the run command.
- In this step, write MSConfig and then press the OK button.
- Now, navigate to the general tab and pick the selective start-up and local system services options.
- After that, navigate to the services tab and then click on the hide all Microsoft services button.
- Finally, you must click the disable all button.
Method 4: Download payroll updates
- You must first restart QuickBooks, then visit the QuickBooks update service box and click on install later.
- You must now select the assistance option and then click on update QuickBooks.
- In this step, navigate to the updated QuickBooks window and select the update now option.
- When the update is finished, the get update button will be active and the term update complete will be displayed underneath. Following that, you must restart QuickBooks.
- The QuickBooks update service notification will then show on the screen; click the install now option, and the update should be successfully installed.
Conclusion-
This article will assist you in resolving the QuickBooks Payroll error 15270 codes by demonstrating various strategies for resolving this issue in QuickBooks. However, if you encounter an issue or encounter a difficulty, you can call QuickBooks ProAdvisor and receive immediate and best solutions to your problem.
