People have a variety of options when choosing accounting software that effectively manages transactional data, but Xero and QuickBooks seem to hold a disproportionate amount of influence. XERO VS QuickBooks Enterprise: Which is a Better Option for Business? Despite the fact that Xero is popular and has cutting-edge features, QuickBooks continues to be preferred and encourages users to switch from Xero to it.
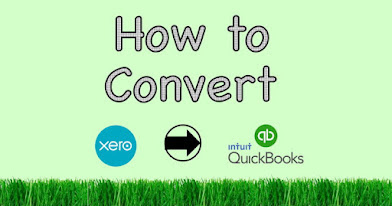
Why there is a need for conversion?
Of course, whenever the topic of the best accounting software is discussed, Xero's name always comes up. None of them, however, provide a better invoicing solution than QuickBooks.You can download QuickBooks because it offers a variety of templates as well as built-in packing slip options. And this is what drives people to convert Xero to Quickbooks. The Trial Balance, Balance Sheets, and Profit and Loss statements will precisely match those of Xero when a conversion from Xero to QB is performed, and it is done with 100% accuracy. As a result, you will never have to deal with a data loss event.Conversion from Xero to Quickbooks-
Step 1- Installation of Toolkit
- Select the link for the file download.
- To download the toolkit, a different window will open.
- Select "Save"
- Access the Windows Desktop now.
- Pick Save.
- The QuickBooks Import Excel and CSV.exe option. Click twice on it
- Opens the WinZip Self-Extractor window
- Choose Browse.
- Determine the location where you want to save the toolkit.
- Hit "OK"
- Select Unzip to release the contents.
- WinZip Self-Extractor window can be closed by clicking Close.
- Respond to the QuickBooks directory. Open the file you saved and import Excel and CSV from there.
Step 2- Export the file to Quickbooks
For Customers-
- Visit the vendor/customer center
- Select Excel from the drop-down
- Export the vendor/customer list
- Using the transaction type or the transaction name, export transactions
- Select "Export" in the Export window. Make a file with comma-separated values (.CSV).
- Select Export.
- Name the file.
- Wherever you want to save the file, select that location.
- You can now find the file, open it, and make the necessary changes to the data.
For Reports-
- Go to Reports
- Click the Excel drop-down.
- Then select Create New Worksheet.
- There will be an appearance of the "Send Report to Excel" window.
- Select Make a file with comma-separated values (.CSV).
Also Read: Quickbooks downloads
For Items
- Go to the Lists menu.
- Select Item List
- Drop-down menu, select Excel.
- Choose "Export All Items"
Conclusion-
We hope the information above will assist you in switching from Xero to QuickBooks online. You will be provided with a very detailed explanation of each step. However, we are available to assist you if you encounter any issues. You can also look through our related posts.
Tags
Quickbooks-tools
